
- #SOLARIS 10 ISO IMAGE FOR VIRTUALBOX WINDOWS 10#
- #SOLARIS 10 ISO IMAGE FOR VIRTUALBOX SOFTWARE#
- #SOLARIS 10 ISO IMAGE FOR VIRTUALBOX ISO#
- #SOLARIS 10 ISO IMAGE FOR VIRTUALBOX DOWNLOAD#
- #SOLARIS 10 ISO IMAGE FOR VIRTUALBOX WINDOWS#
Since in 11 root is created as a role by default and not a user, therefore, this additional account is required. In Solaris 11 by default, it asks for one admin account which will be used for administration purpose.
#SOLARIS 10 ISO IMAGE FOR VIRTUALBOX WINDOWS#
Since I have kept disk type as dynamic in VirtualBox so till the time I actually fill up space the disk file on my Windows will be smaller in size. Unless we have a very specific requirement we can go ahead with the default option. Solaris provides a default partition recommendation. Since it’s on a laptop we select local disk. Select the type of disks to be used for installation. As per the messages we need to provide the information and keep on clicking the Next button. Once the installer is invoked the installation process starts. That is why we see the below OS desktop even without installation finalization.įor further installation, we have to initiate it by double-clicking the icon “Install Oracle Solaris”. In Solaris 11 there is this benefit that you can actually start the Solaris OS without the installation itself. Enter the correct locale as per requirement.
#SOLARIS 10 ISO IMAGE FOR VIRTUALBOX ISO#
The VM will boot from the ISO image attached with the VM.Īfter booting will ask for the keyboard local. In the VirtualBox Manager select the VM and click on Start.

Once the above settings have been done for the VM in VirtualBox Manager we can proceed with the OS installation itself. The final structure of the VM would look something similar. Once these basic components have been configured for the VM we can proceed further with the OS installation. This network is accessible from only within the Virtual Box network. Windows or any other VM in the Virtualbox.
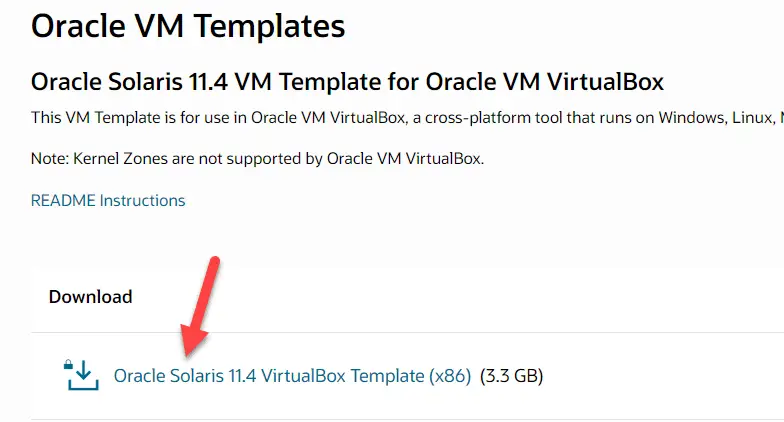
This enables to access the VM from anywhere from within the Host laptop i.e. The second adapter chosen is Host Only for internal access. Internet access will be enabled using this adapter. Since I am building the VM for Cluster installation I will be configuring 3 Network adapters.įirst adapted selected is NAT Network so that this can be used for connecting to the public network using this. Select the network interface cards that we want to have. Provide the path for the ISO image and select it after which the CD Drive will show the name of ISO as below. Once the all selection is completed the VM shows in your VirtualBox Manager.įor installing the OS we need to mount the ISO image that was downloaded from Oracle site as a optical drive so that the VM can boot using that and carry on further installation. For providing the disk there is an option of either creating it or selecting one of the existing ones. We need to create the first disk on which OS will be installed. Provide the amount of RAM you want to provide to the VM and click Next. Provide the proper name and type of the machine and click Next.
#SOLARIS 10 ISO IMAGE FOR VIRTUALBOX SOFTWARE#
Once the Virtual Box software is installed we can click to start creating the new VM for Solaris.Īfter clicking new in the Virtual Box Manager below screen appears.
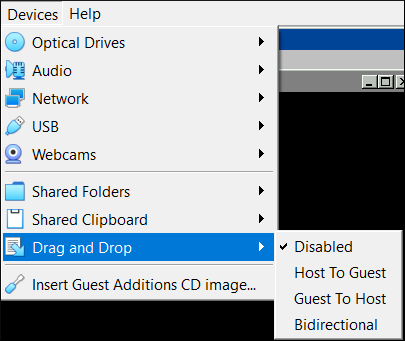
#SOLARIS 10 ISO IMAGE FOR VIRTUALBOX DOWNLOAD#
#SOLARIS 10 ISO IMAGE FOR VIRTUALBOX WINDOWS 10#
In my case, I will be carrying out setup on a Windows 10 laptop. I will not highlight much the steps involved in setting up VirtualBox itself as it is fairly simple. The software can be downloaded from Oracle download link as provided below. Please note to download the ISO version of the software so that we can attach the ISO image in the VM which can be then used as a CD drive for further installation. Download the latest Solaris softwareīefore we go ahead with the VM setup we need to download the latest Solaris software from Oracle site. In this note, I have tried to provide details for setting up Solaris VM to further setting up Oracle Databases. However, the use of DTRACE I will set aside now for another day to highlight how we can effectively use it. I have chosen Solaris for some obvious reasons related to the debugging capabilities of provided by Solaris especially using DTRACE in-built debugging tool.
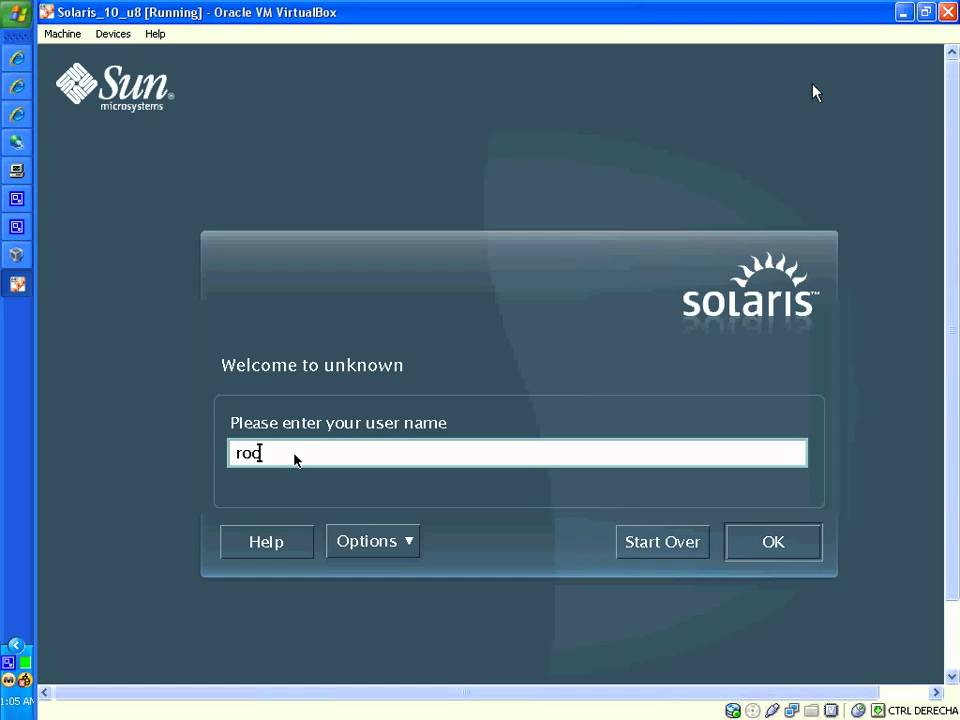
For day to day testing purposes VirtualBox VMs are the easiest and most reliable method for testing and trying new configurations.


 0 kommentar(er)
0 kommentar(er)
